發表時間: 2016-08-05
現在人手一個Line帳號,註冊非常簡單,只要有智慧型手機+電話號碼即可註冊,但不想使用手機號碼嗎?其實你也可以用Facebook+信箱,就能自由註冊LINE帳號,而且Facebook帳號很好註冊,一人擁有多個LINE帳號也不奇怪。有些人把LINE設定好後,往往會不小心把手機號碼綁定到LINE又不小心匯入通訊錄,結果把一些陌生人通通加入自己LINE帳號,非常困擾。
但現在透過Facebook註冊LINE帳號,完全不需要手機電話號碼也能擁有,不用擔心被人家使用電話肉搜到你,使用Facebook帳號和信箱算是比較隱密的註冊方式,因為預設註冊好也沒有LINE ID,僅有email和Facebook帳號連動而已,如果給別人QR code掃條碼加入,其實不用太過於擔心資訊會曝光,註冊預設會抓Facebook的照片和暱稱當成LINE帳號頭像和暱稱,記得修改一下即可避免資訊曝光。
如果還是擔心,直接新辦一個Facebook和一個GMail信箱,也能註冊LINE帳號,完全不需要手機號碼就可以搞定需求,一個人要兩個帳號完全簡單。不過香腸測試過比較老款的手機,可能跑LINE登入Facebook註冊LINE帳號的部分會些許異常,可能無法註冊。另外Android模擬器對於Facebook LINE註冊也是有點異常(測試上都不太順),如果手邊有即將退下的手機,可以拿來測試看看,應該很好申請並註冊LINE。

您需要準備一支空手機、一個Facebook帳號、一個信箱,就可以開始註冊LINE帳號,不需要使用手機號碼也能註冊完成,操作過程很簡單,以下將步驟介紹LINE使用Facebook帳號搭配Email信箱進行註冊。
第1步 首先手機安裝LINE APP,然後開啟,開啟時候點選【註冊新帳號】,接著請不要急著輸入電話號碼,請點選【以Facebook帳號登入】。

第2步 這時請根據畫面輸入Facebook帳號與密碼並點選﹝登入﹞,然後接著會需要授權確認,點選﹝確定﹞。

第3步 接著輸入您的電子郵件信箱,然後跟你想設定的LINE密碼。接著就會認證FB抓出FB的頭像與暱稱,然後暱稱可以修改成你想顯示的,完成按下﹝註冊﹞。
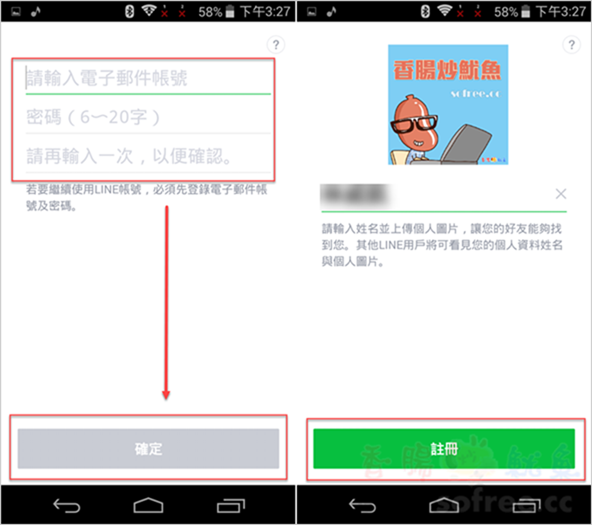
第4步 接著請到信箱收取認證信,有一封認證郵件內有4位數字可以認證帳號。記下來。

第5步 接著輸入到手機LINE APP進行認證。


第6步 最後信箱認證成功,LINE帳號就註冊好囉!
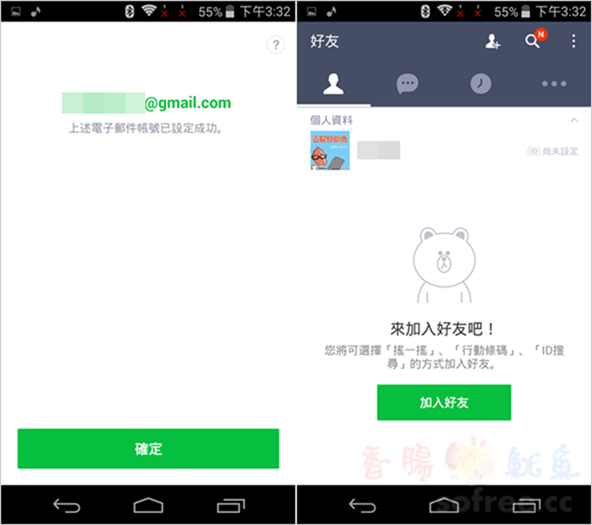
是否覺得註冊line帳號真的很簡單,輕鬆就可以建立新帳號了,如果真的不小心被朋友封鎖line,可以用新帳號來檢視看看,看看是否真的被封鎖,或者是透過新帳號嘗試解釋一切囉!
[教學-2] 如何更改 Facebook 主要電子郵件,取消被綁定的 Email
常用 Facebook 的朋友,是否有因為換 Email ,而造成一些不放便呢?其實 Facebook 可以更改電子郵件,由於 Facebook 的登入可以用 Email 或是短網址來當作帳號,所以如果你提供給 Facebook 的 Email 不只一個,那麼您的登入帳號,其實也不只一個,換句話說,您的電子郵件、短網址、手機號碼都能當作您的登入帳號。
更改Facebook主要電子郵件
第1步 進入帳號設定。
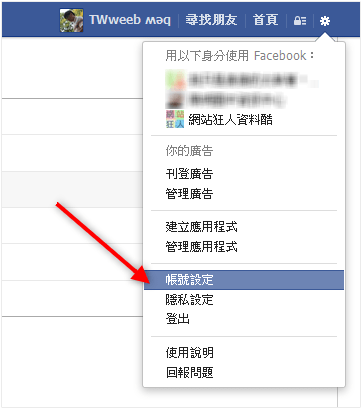
第2步 首先新增要替代的電子郵件,也就是要當作主要電子郵件的Email。
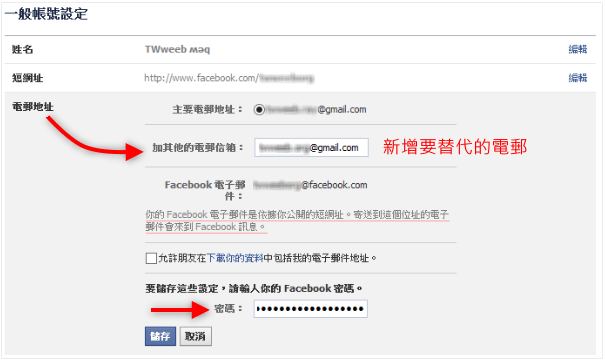
第3步 接著就可以到信箱收信了,如果找不到認證信,可以去垃圾信件夾找。
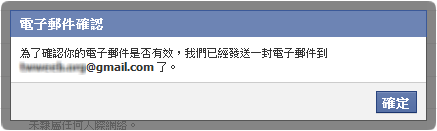
第4步 點擊信件中的認證連結就可以驗證囉。
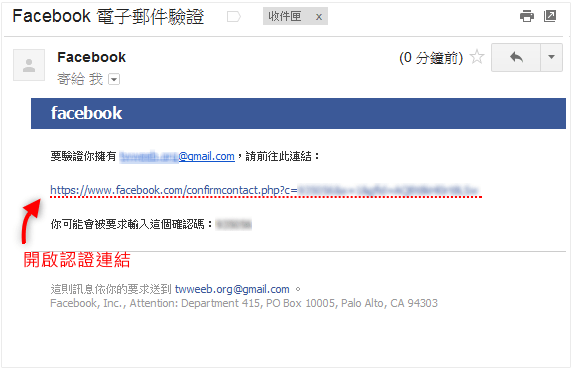
第5步 此時,Facebook裡面的電子郵件有兩個,如果你只時要多新增一個電子郵件,到這邊就已經完成了。如果你要更改主要電子郵件,那就把要替代為主要電子郵件前面的核取方塊選取後,就可以囉。
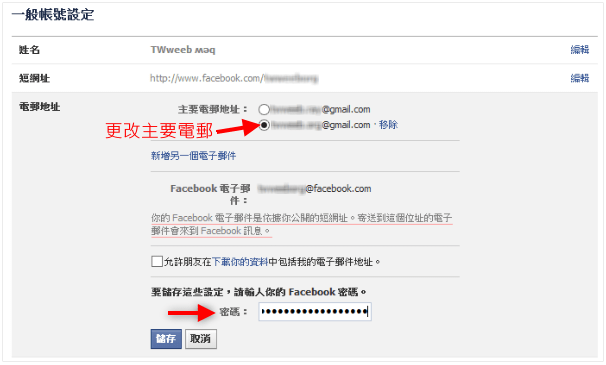
第6步 這步驟也是非必要的,若要把最初的電子郵件刪除,點擊右邊的刪除就可以了。做完之後你Facebook的主要電子郵件就已經更改完成。
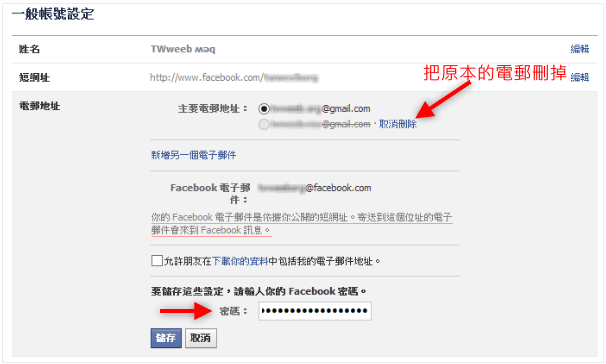
[教學-3] Gmail 匯入、還原或備份聯絡人
您可以在 Google 聯絡人中,儲存聯絡人的名稱、電子郵件地址、電話號碼和其他聯絡資訊。
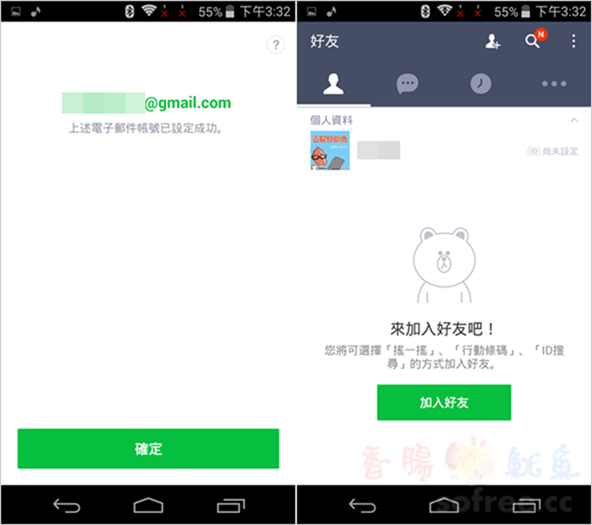
是否覺得註冊line帳號真的很簡單,輕鬆就可以建立新帳號了,如果真的不小心被朋友封鎖line,可以用新帳號來檢視看看,看看是否真的被封鎖,或者是透過新帳號嘗試解釋一切囉!
[教學-2] 如何更改 Facebook 主要電子郵件,取消被綁定的 Email
常用 Facebook 的朋友,是否有因為換 Email ,而造成一些不放便呢?其實 Facebook 可以更改電子郵件,由於 Facebook 的登入可以用 Email 或是短網址來當作帳號,所以如果你提供給 Facebook 的 Email 不只一個,那麼您的登入帳號,其實也不只一個,換句話說,您的電子郵件、短網址、手機號碼都能當作您的登入帳號。
更改Facebook主要電子郵件
第1步 進入帳號設定。
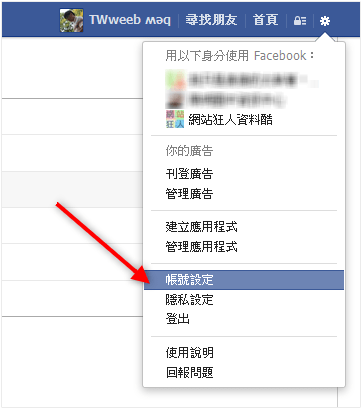
第2步 首先新增要替代的電子郵件,也就是要當作主要電子郵件的Email。
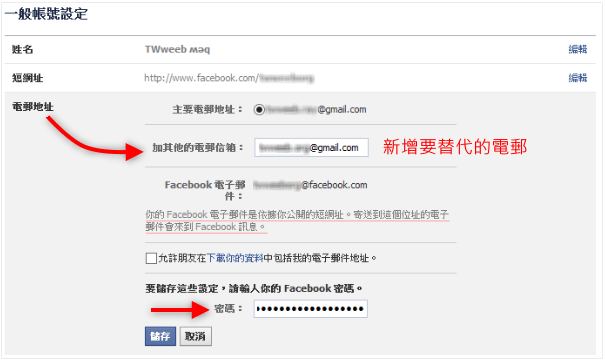
第3步 接著就可以到信箱收信了,如果找不到認證信,可以去垃圾信件夾找。
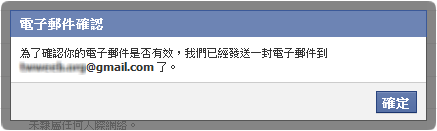
第4步 點擊信件中的認證連結就可以驗證囉。
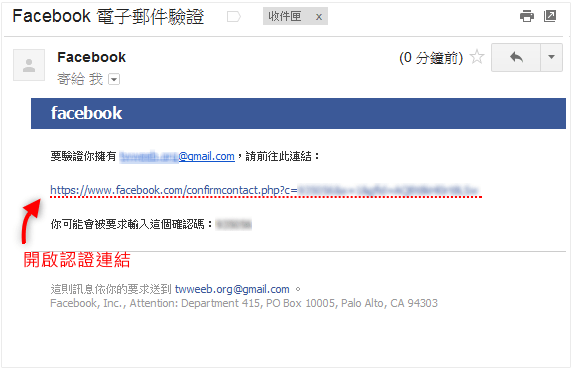
第5步 此時,Facebook裡面的電子郵件有兩個,如果你只時要多新增一個電子郵件,到這邊就已經完成了。如果你要更改主要電子郵件,那就把要替代為主要電子郵件前面的核取方塊選取後,就可以囉。
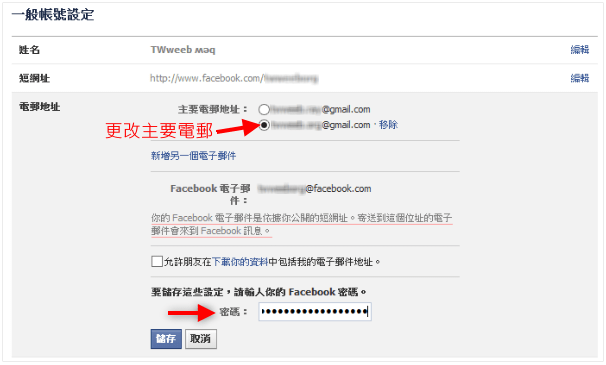
第6步 這步驟也是非必要的,若要把最初的電子郵件刪除,點擊右邊的刪除就可以了。做完之後你Facebook的主要電子郵件就已經更改完成。
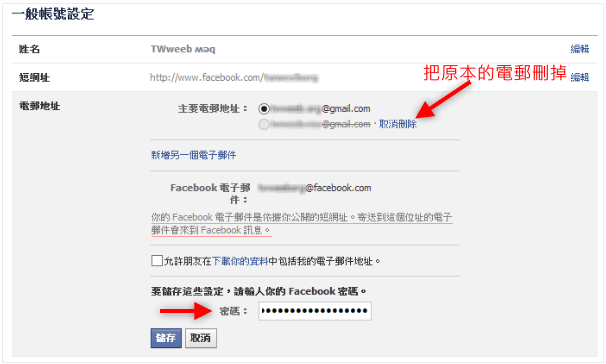
[教學-3] Gmail 匯入、還原或備份聯絡人
您可以在 Google 聯絡人中,儲存聯絡人的名稱、電子郵件地址、電話號碼和其他聯絡資訊。
匯入聯絡人
如果您想在 Gmail 中使用其他聯絡人清單,只要將這些資料匯入 Google 聯絡人即可。
注意:如果您匯入的聯絡人詳細資料已經在您的 Google 聯絡人中,匯入的資料將會取代現有資料。
如果您想在 Gmail 中使用其他聯絡人清單,只要將這些資料匯入 Google 聯絡人即可。
注意:如果您匯入的聯絡人詳細資料已經在您的 Google 聯絡人中,匯入的資料將會取代現有資料。
A.從 Yahoo! 奇摩電子信箱、Outlook、Hotmail、AOL、Apple 和其他電子郵件服務供應商
1.前往 Google 聯絡人。
2.依序點選左側的 [更多]
3.選取您要匯入聯絡人資料的來源帳戶。
4.按一下 [我同意,開始吧!]。
5.登入您的電子郵件帳戶。
注意:如果您在 Apple 帳戶中使用兩步驟驗證,請先執行查詢,瞭解如何建立用於將聯絡人匯入 Google 的 Apple 密碼。
6.按一下 [同意]。
6.按一下 [同意]。
B.從 Gmail 帳戶
步驟 1:
步驟 1:
1.將現有的 Gmail 聯絡人匯出成 CSV 檔案
2.前往舊版 Google 聯絡人。依序點選左上角的 [更多]  [匯出]。
[匯出]。
3.選取要匯出的聯絡人。
3.1「我的聯絡人」:您自行建立的聯絡人。
3.2「所有聯絡人」:您自行建立的聯絡人以及曾收過您電子郵件的其他聯絡人。
3.選取要匯出的聯絡人。
3.1「我的聯絡人」:您自行建立的聯絡人。
3.2「所有聯絡人」:您自行建立的聯絡人以及曾收過您電子郵件的其他聯絡人。
4.選取 [Google CSV 格式]。
4.1按一下 [匯出]。
4.2在右上角點選您的相片,然後按一下 [登出]。
4.1按一下 [匯出]。
4.2在右上角點選您的相片,然後按一下 [登出]。
步驟 2:匯入檔案
1.前往舊版 Google 聯絡人。
2.依序點選左上角的 [更多] [匯入]。
[匯入]。
3.按一下 [選擇檔案]。
4.選取您要匯入的 CSV 檔案。
5.按一下 [匯入]。
C.無法匯入
以下幾種原因可能會造成匯入作業失敗:
1.您一次匯入 3,000 筆以上的聯絡人資料。如果您要匯入的聯絡人資料超過 3,000 筆,請先將聯絡人資料分割成數個 CSV 檔案,然後再逐一匯入。
2.您已達到 25,000 個聯絡人的上限。瞭解聯絡人大小限制
3.聯絡人資料的格式不適用於 Google 聯絡人。
4.檔案包含非拉丁語系字元或 ASCII 字元。
2.依序點選左上角的 [更多]
3.按一下 [選擇檔案]。
4.選取您要匯入的 CSV 檔案。
5.按一下 [匯入]。
C.無法匯入
以下幾種原因可能會造成匯入作業失敗:
1.您一次匯入 3,000 筆以上的聯絡人資料。如果您要匯入的聯絡人資料超過 3,000 筆,請先將聯絡人資料分割成數個 CSV 檔案,然後再逐一匯入。
2.您已達到 25,000 個聯絡人的上限。瞭解聯絡人大小限制
3.聯絡人資料的格式不適用於 Google 聯絡人。
4.檔案包含非拉丁語系字元或 ASCII 字元。
新增單一聯絡人
1.前往 Google 聯絡人。
2.點選右下角的「新增」圖示 (如果畫面沒有顯示「新增」圖示
(如果畫面沒有顯示「新增」圖示  ,請參閱這篇文章,瞭解如何在舊版 Google 聯絡人中新增聯絡人)。
,請參閱這篇文章,瞭解如何在舊版 Google 聯絡人中新增聯絡人)。
3.輸入聯絡人的資訊。
4.按一下 [儲存]。
1.前往 Google 聯絡人。
2.點選右下角的「新增」圖示
3.輸入聯絡人的資訊。
4.按一下 [儲存]。
合併重複的聯絡人
如果同一人在 Google 聯絡人中有多筆重覆的聯絡資訊,您可以合併這些資訊。
1.前往 Google 聯絡人。
2.在左側按一下 [重複的聯絡人]。如果畫面沒有顯示 [重複的聯絡人],請參閱這篇文章,瞭解如何在舊版 Google 聯絡人中合併聯絡人。
3.按一下右上角的 [全部合併];您也可以逐一查看每筆重複的聯絡人資料,然後點選 [合併]。
如果同一人在 Google 聯絡人中有多筆重覆的聯絡資訊,您可以合併這些資訊。
1.前往 Google 聯絡人。
2.在左側按一下 [重複的聯絡人]。如果畫面沒有顯示 [重複的聯絡人],請參閱這篇文章,瞭解如何在舊版 Google 聯絡人中合併聯絡人。
3.按一下右上角的 [全部合併];您也可以逐一查看每筆重複的聯絡人資料,然後點選 [合併]。
D.還原或匯出聯絡人
還原聯絡人
1.如果您過去 30 天內曾刪除、同步處理、匯入或合併聯絡人,可以復原這類變更以擷取您的聯絡人資料。
2.前往 Google 聯絡人。
3.依序點選 [更多] [復原變更]。
[復原變更]。
4.選擇要還原到哪個時間點。
5.按一下 [確認]。
還原聯絡人
1.如果您過去 30 天內曾刪除、同步處理、匯入或合併聯絡人,可以復原這類變更以擷取您的聯絡人資料。
2.前往 Google 聯絡人。
3.依序點選 [更多]
4.選擇要還原到哪個時間點。
5.按一下 [確認]。
匯出聯絡人
1.如要將您的聯絡人資料新增到其他電子郵件帳戶,請先下載為 CSV 檔或 vCard 檔。如要釋出儲存空間,請先匯出聯絡人資料,然後刪除不需要的聯絡人。
2.前往 Google 聯絡人。
3.勾選聯絡人名稱旁顯示的方塊,即可選取您要刪除的聯絡人。
4.依序點選 [更多]
5.如要備份聯絡人,請選取 [Google CSV]。
6.按一下 [匯出] 即可儲存檔案。
控管系統自動儲存為聯絡人的對象
如果您的電子郵件傳送對象並非您的聯絡人,Google 聯絡人會自動將對方的電子郵件地址儲存在「其他聯絡人」群組中。當您下次傳送電子郵件給對方時,系統就會顯示他們的電子郵件地址。
如果您的電子郵件傳送對象並非您的聯絡人,Google 聯絡人會自動將對方的電子郵件地址儲存在「其他聯絡人」群組中。當您下次傳送電子郵件給對方時,系統就會顯示他們的電子郵件地址。
停止將電子郵件傳送對象儲存為聯絡人
1.在電腦上開啟 Gmail。
2.依序點選右上角的「設定」圖示
3.在「建立聯絡人以便使用自動完成功能」部分中,選取 [我會自行新增聯絡人]。
4.按一下底部的 [儲存變更]。
查看曾收過您電子郵件的「其他聯絡人」
1.前往 Google 聯絡人。
2.依序點選左側的 [更多] [其他聯絡人]。
[其他聯絡人]。
注意:如果您使用 iPhone、iPad 或 Android 裝置,畫面上不會顯示 [其他聯絡人] 這個選項。
1.前往 Google 聯絡人。
2.依序點選左側的 [更多]
注意:如果您使用 iPhone、iPad 或 Android 裝置,畫面上不會顯示 [其他聯絡人] 這個選項。
刪除曾收過您電子郵件的「其他聯絡人」
1.前往 Google 聯絡人。
2.依序點選左側的 [更多]
3.勾選聯絡人名稱旁顯示的方塊,即可選取您要刪除的聯絡人。
4.依序點選右上角的「更多」圖示

沒有留言:
張貼留言